
Excelでは入力した値をドロップダウンリストで選べるよう設定することができますが、さらに1つ目のリストに連動して2つ目のリストの選択内容が絞り込めるような仕組みを作ることができます。
たとえば分類①で果物と選ぶと、分類②では果物の種類のみのリストが表示されるイメージです。
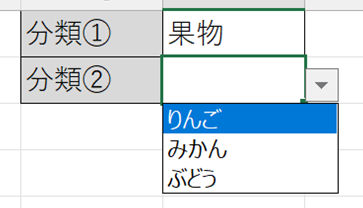
このように値によってリストの内容を変化させる連動したドロップダウンリストが作成できれば、入力作業の効率化や入力ミスの低減につながりますよね!
ここではその作り方を分かりやすく解説します。
目次
ドロップダウンリストとは
ドロップダウンリストとは下の図のようなもので▼を押すと複数の選択肢が出てくるリストのことです。
プルダウンリストと呼ぶ場合もあります。
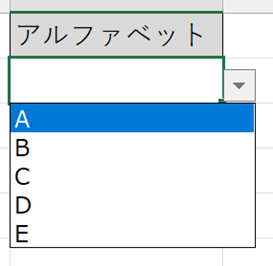
名前はピンとこなくてもExcelを使っていると一度は目にしたことがあるのではないでしょうか。
ドロップダウンリストは複数の選択肢から1つを選ぶ場合によく使われます。
表示するのにセルの場所を取らず、選択肢が増えてもセル上に影響が出ないのがメリットです。ただ▼を押さないとどんな選択肢があるかが見えないため一目で分かりづらいと感じる場合もあります。
また、下記のように選択肢が多いとリストをスクロールして探し出す必要があり、余計に手間がかかってしまうことも起こりえます。
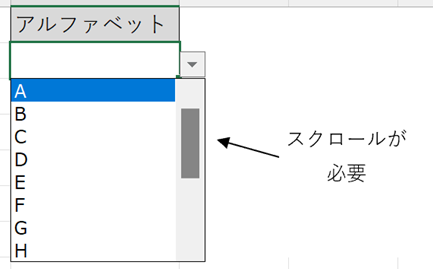
このような場合にドロップダウンリストを複数に分けて、1つ目のリストに連動して2つ目のリストの選択内容が絞り込める仕組みを作ることで使い勝手が格段に良くなります。
今回の例では、日本の都道府県をエリアごとに分けて表示する連動リストを作ってみます!
手順1 連動させる表を作成する
まずはドロップダウンリストで選択するためのリストを作成します。
完成イメージとしては下記のとおりです。
<分類①>エリア・・・北海道、東北、関東、北陸 etc...
<分類②>都道府県・・・北海道、青森県、秋田県、岩手県 etc...
分類①で東北地方を選択すると、分類②のリストでは東北地方に位置する都道府県のみが表示されるようにしたい。
1つ目のリストで選ぶ分類①(エリア)を見出しとして1行目に入力していき、その下(2行目以降)に2つ目のリストで選ぶ分類②(都道府県)を入力していきます。
<表1>
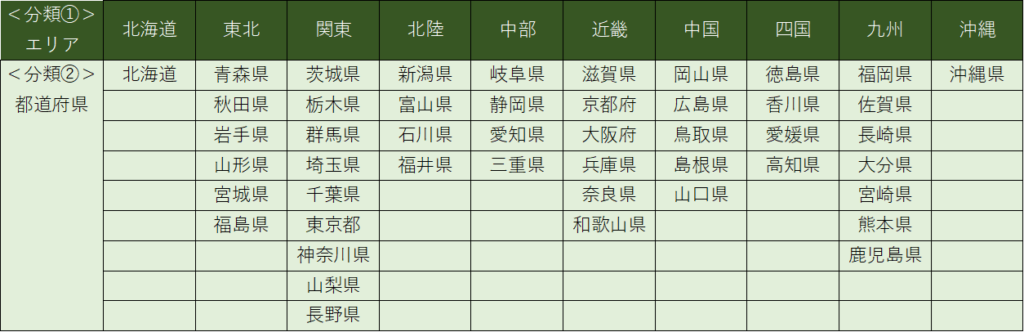
手順2 1つ目のドロップダウンリストを作成する
表が完成したら1つ目のドロップダウンリストを作りましょう。ここでは分類①のエリアのリストを作ります。
1.参照に名前を付ける
1つ目のリストの選択肢(北海道~沖縄まで)を選び名前ボックスに名前を付けましょう。
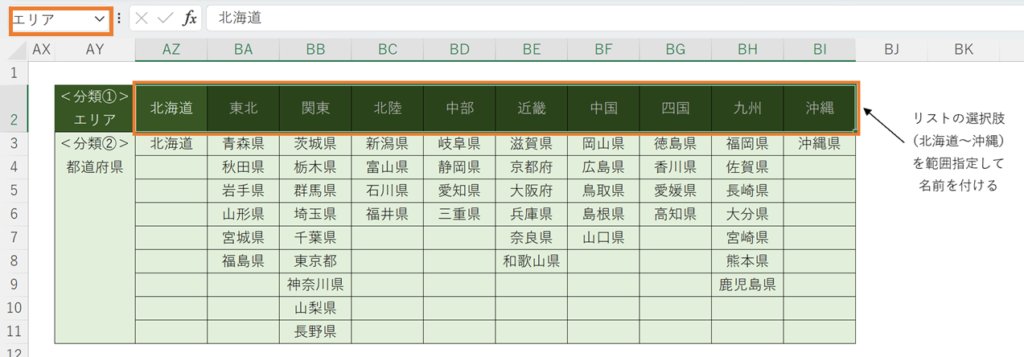
2.ドロップダウンリストを作りたいセル範囲を選択
今回はエリアの選択欄に1つ目のドロップダウンリストを作りたいので、下記の橙マーカー箇所のセルを指定します。
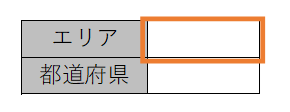
3.データの入力規則を設定
[データ]タブ → [データの入力規則] をクリックし、条件の設定をします。

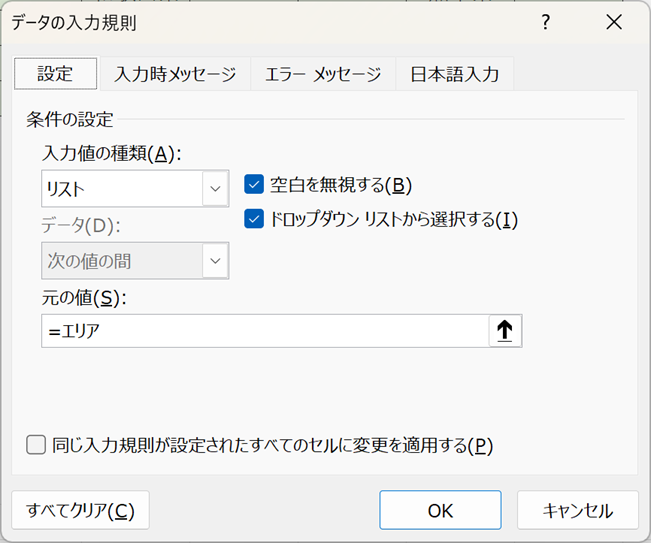
*入力値の種類:「リスト」を選択
*元の値:先ほど付けた名前「エリア」をイコールでつなぐ
※元の値への指定には、①付けた名前を指定する方法、②「北海道,東北,関東...」とカンマ区切りでそのまま入力する方法、③直接セル範囲を指定する方法があり、どの方法でも同様の結果となります。
エリアの▼を押すと、北海道~沖縄のリストが表示されました。
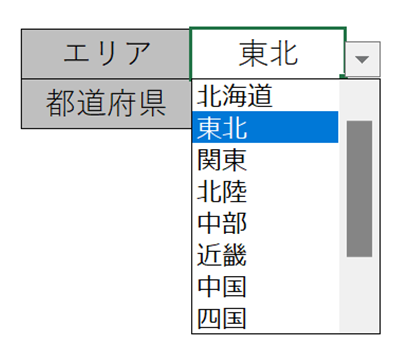
これで1つ目のドロップダウンリストが完成です。
手順3 2つ目のドロップダウンリストを作成する
では次に2つ目のドロップダウンリストを作りましょう。
ここで、1つ目のドロップダウンリストで選択したエリアから判断し、それに合った都道府県がリストの選択肢に上がってくるよう設定します。
難しく見えますが、やることは手順2とほぼ同じです。
1.参照に名前を付ける
2つ目のリストの選択肢を選び名前ボックスに名前を付けましょう。
北海道のセル番地を指定して「北海道」と名前を付ける。
青森県から福島県のセル範囲を指定して「東北」と名前を付ける。
というように、沖縄までの名前を付けていきます。
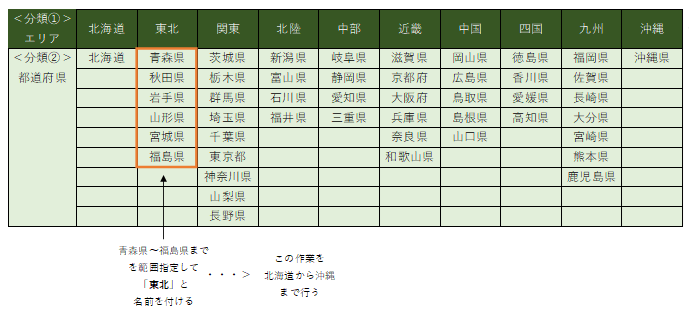
2.ドロップダウンリストを作りたいセル範囲を選択
今回は都道府県の選択欄に2つ目のドロップダウンリストを作りたいので、下記の橙マーカー箇所のセルを指定します。
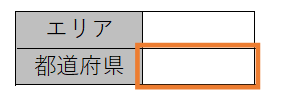
3.データの入力規則を設定
[データ]タブ → [データの入力規則] をクリックし、条件の設定をします。
1つ目のリスト作成時は元の値にエリアの名前を入力しましたが、2つ目のリスト作成時には「INDIRECT(インダイレクト)関数」を使います。
これが連動する仕組みのポイントです。
INDIRECT関数って?
参照するセルの文字列を利用して参照を求める関数のこと
今回はエリアで選択した値を参照したいので「AZ18」のセルを参照します。
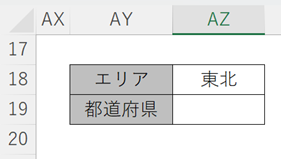
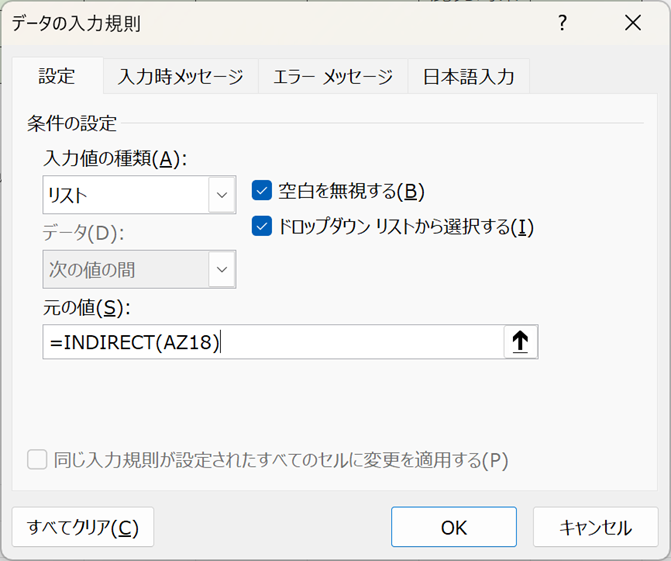
*入力値の種類:「リスト」を選択
*元の値:「=INDIRECT(AZ18)」と入力
連動するドロップダウンリストの完成
手順1~3までを行うと、下記のようになりました。
分類①のエリアで「東北」を選択すると、、
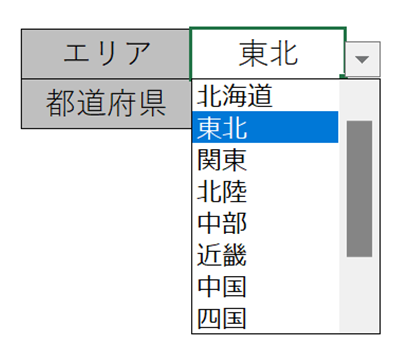
分類②の都道府県では<表1>の東北の青森県~福島県が選択肢として表示されたことが分かります。
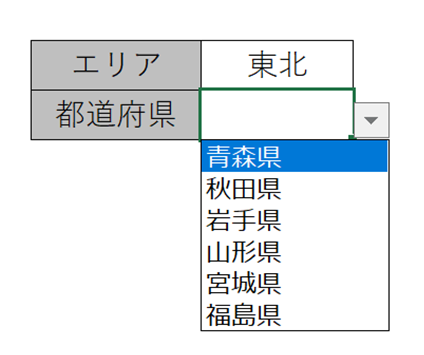
念のため他のエリアでも試してみます。
「北陸」を選ぶと、しっかり新潟県~福井県が出ています!

まとめ
連動するドロップダウンリストを作るには、「名前を付ける」ことと「INDIRECT(インダイレクト)関数」を使うことでできることが分かりました。
利用頻度はあまり高くないかもしれませんが、簡単かつ覚えておいて損はありません。
これを機に頭に入れておくと便利です。
