
皆さんはエクセルで波線を作りたいとき、どのような方法で作られていますか?
よく見かけるのは挿入タブの図形から「曲線」を選択し、セルの枠線の交点をクリックして波線を描いていくという方法ではないでしょうか。
たしかにこの方法でも、枠線に沿って上手くクリックしていけばある程度きれいな波線を作ることができますが、今回は曲線を使わず、簡単にきれいな波線を作る方法を紹介します!
気になるその方法とは、
「折れ線グラフ」を使います。
まず先述した「曲線」を使う方法ですが、下記のようなイメージでセルの交点にカーソルを合わせてクリックしていく方法です。
細かいことを言うと嫌われそうですが、やはり手動でクリックしていくので少し波線がズレてしまいます。
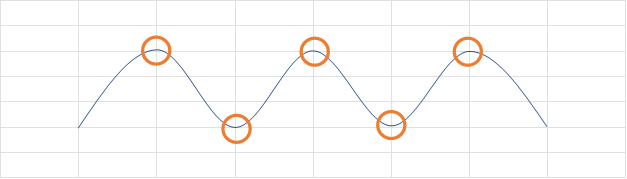
では、「折れ線グラフ」を使って寸分の狂いなく波線を作ってみましょう!
① 下記のような表を作る
(今回は波線を2つ上下に並べて作りたいので「0と1の表」と「1と2の表」を作ります)

② ①の表をもとに折れ線グラフを作る
表を選択し、挿入タブのグラフ種類より折れ線を選択します。
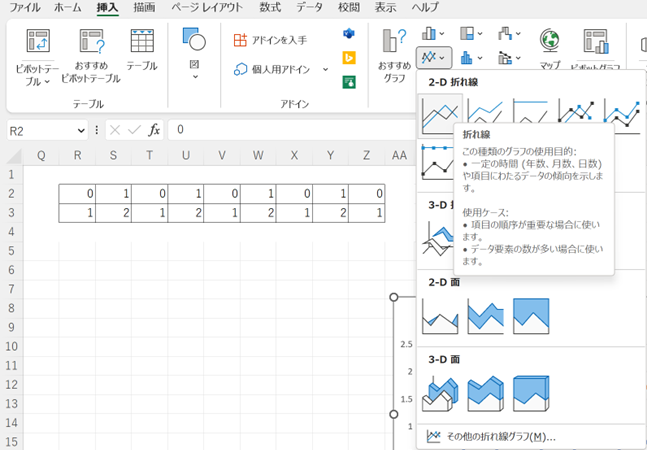
すると、下記のようなグラフができあがります。
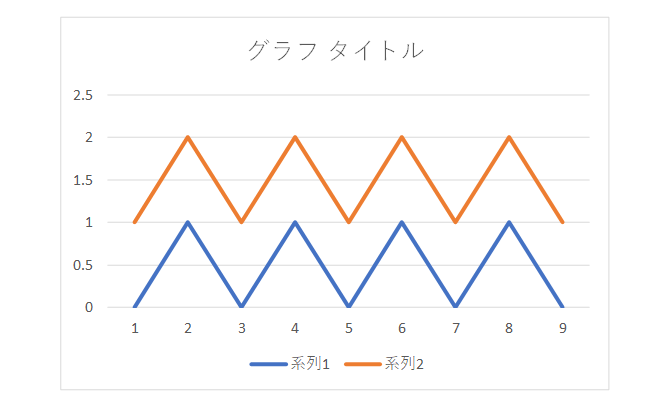
③ グラフを編集する
グラフを右クリックして「プロットエリアの書式設定」を選択します。
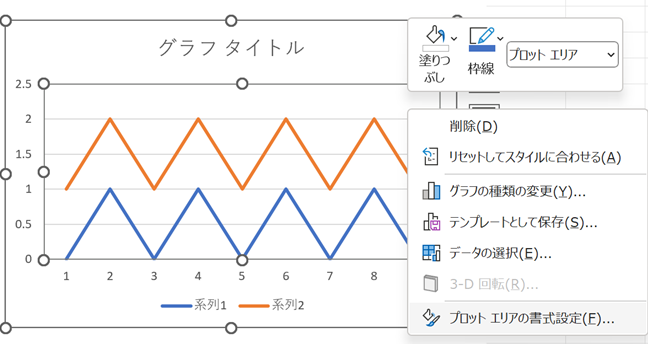
オプションより系列1を選びます。
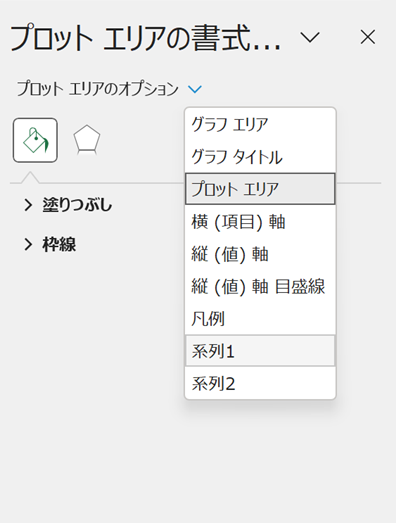
データ系列の書式設定の「線」の「スムージング」にチェックを入れます。
系列2も同様にスムージングにチェックを入れましょう。
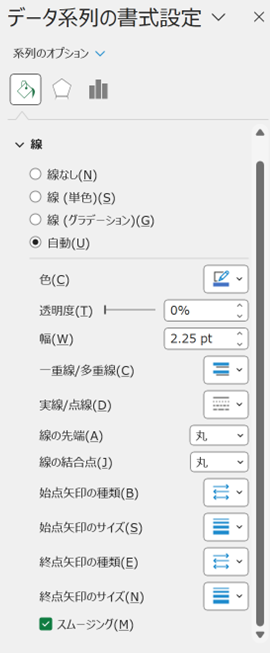
これでギザギザのグラフが滑らかな曲線のグラフになりました。
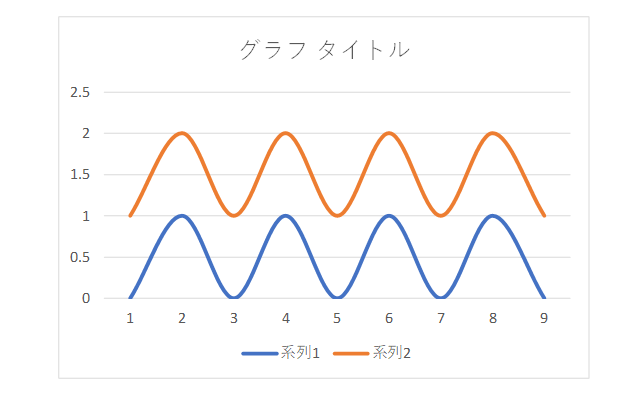
あとはグラフタイトルや凡例、目盛り線など不要な箇所を消し、グラフの色を揃えると完成です。
きれいな波線を作ることができました!
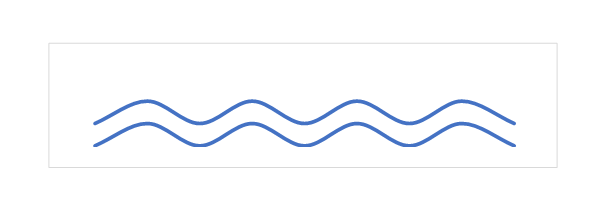
最後まで見ていただきありがとうございました。
